PAFnow Case Viewer¶
The PAFnow Case Viewer is the most important element on the Compliance Analysis Page. It shows the process step sequence of individual cases. This helps you to understand the order and characteristics of activities on the case level. You can also display additional information for each process step, such as department, costs, or number of loops.
For versions newer then 2020.6 go here.
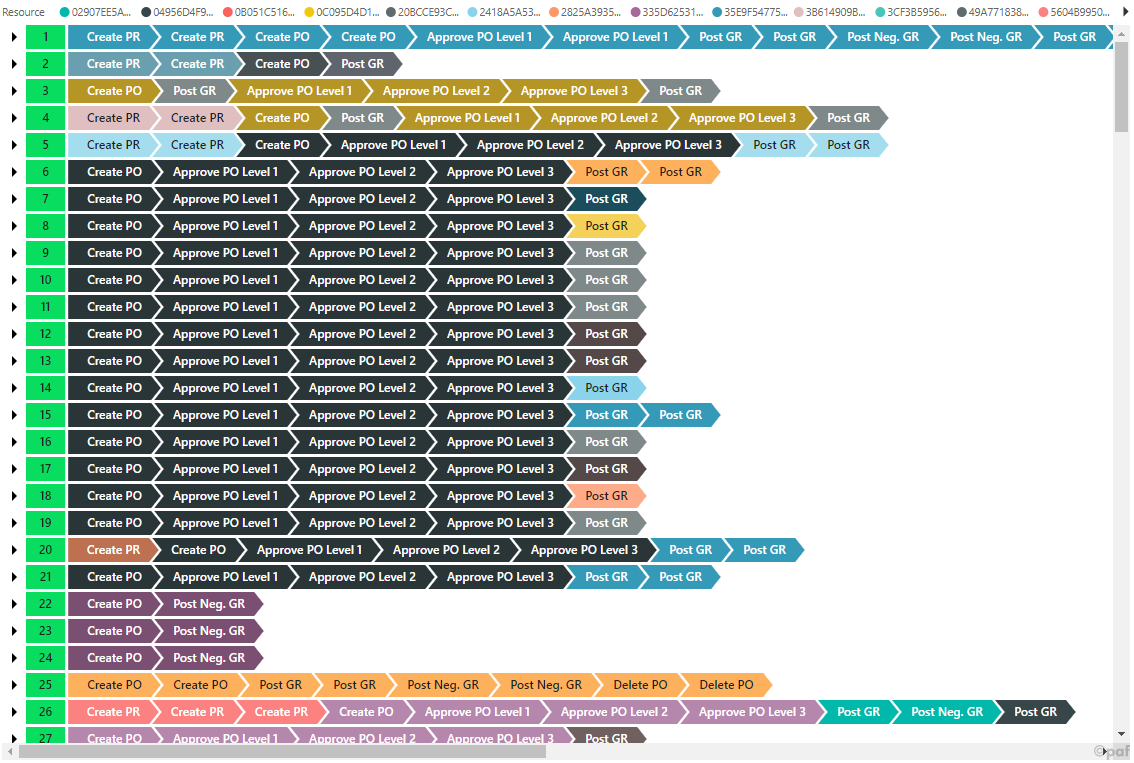
You also have the option to color-code process steps based on selected attributes. For example, you can highlight all process steps that have been performed automatically by the system or those that are costliest. This improves the finding of process anomalies.
Furthermore, you can use the Case Viewer to answer compliance-related questions. For example, you can find out which process steps were carried out by which user, to check whether there was a violation in the segragation of duties.
This is the icon of the PAFnow Case Viewer in the visualization pane:
![]()
How to get started¶
The Case Viewer needs specific information to display the process flow of individual cases. You have to drag the necessary fields into the respective buckets.
Example
Case Identifier: The selected attribute must uniquely identify each case. (e.g. CaseId from the Event Log table) !!! tip
Adding more than one identifier enables the [Hierarchy function](#hierarchy).
Order by: The selected attribute determines the order of activities (e.g. EventNumber from the Event Log table). Event Label: The selected attribute determines the naming of the activities (e.g. ActivityName from the Event Log table). 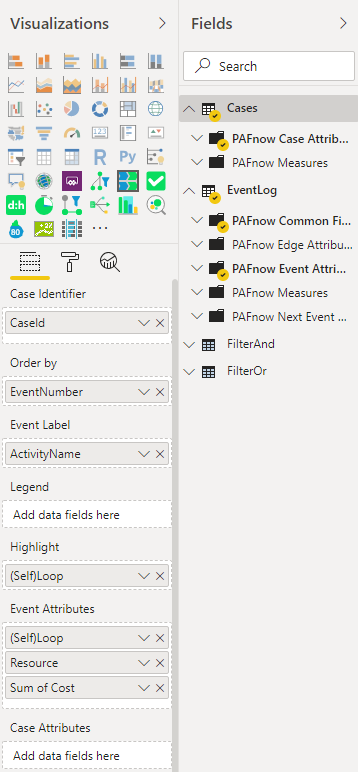
How to use¶
Select the necessary fields for the Case Viewer. Once selected you can start to use its different features. This lets you display and analyze the process of different cases.
Selection¶
You can use the Case Viewer as a selection tool for further analysis:
- You can either select one or more cases
Case(s) selection
Left-click one or, via `CTRL`, several `Case Identifiers`. They will appear with green-colored box on the left. These are chosen as your selection. All other cases will appear gray.

- Or select one or more activities within a case
Activity(ies) selection
Left-click one or, via CTRL, several activities (even across different cases). These are then chosen as your selection. All other activities will appear gray.

Hierarchy¶
The hierarchy function is activated by using the drilldown-function in Power BI, for more information see here.
Drilldown/-up¶
Drilldown/-up works by pressing the drilldown-button ![]() or the drillup-button
or the drillup-button ![]() to go up or down in your hierarchy and display new information in each layer. By setting the arrow-down-option from disabled mode
to go up or down in your hierarchy and display new information in each layer. By setting the arrow-down-option from disabled mode ![]() to enabled mode
to enabled mode ![]() the drilldown will be enabled upon selection (see).
the drilldown will be enabled upon selection (see).
The process sequences are grouped by the current level in the hierarchy. Each level provides new insights into your processes based on a single attribute (e.g. Country, Vendor, Case ID,…).
Example
Drag-and-drop the Country, Vendor Name and Case ID attributes in to the Case Identifier bucket. If you wanted to know in which country the process took place, you would set Country as the highest level. Click the Drilldown-button to go to the next level in the hierarchy and find out which vendor is assigned to which process. On the lowest level, you can see every assigned case. Click the drillup-button to move up to the next higher level in the hierarchy.

Expand¶
Press the expand-button ![]() to create additional sequences of processes grouped by the extended
to create additional sequences of processes grouped by the extended Case Identifier. Clicking on the arrow-icon ![]() shows the lower levels and gives you more information about your processes.
shows the lower levels and gives you more information about your processes.
Example
Following the previous example expanding displays additional information in the Case Viewer:

Swimlane¶
An extra legend in the Legend bucket extends the Case Viewer with a swimlane representation. Each lane describes a legend value and displays the sequence of the executed events.
Example
For example, if the Resource-field is selected from the Event Log table, then all the events will colorcode, depending on which resource/employee ran the activity. 
To display the swimlane representation click on the arrow-icon ![]()
Note
The swimlane function is activated by adding a legend. If you use the hierarchy function at the same time, the swimlane representation is added at the lowest level.
Tooltip Event¶
Move the cursor over a process step to display your selected Event Attributes for the event.
Example
The tooltip shows the Cost, DurationSinceStart and Legend of the Post GR` event. 
Tooltip Case¶
Move the cursor over a Case Identifier (green-colored box on the left) to display your selected Case Attributes for the case.
Example
 The tooltip shows the
The tooltip shows the Duration and First HappyPath of case 175.
Specification¶
Required Fields¶
In order to use the Case Viewer, you have to drag the required fields into the respective buckets.
| Name | Type | Description |
|---|---|---|
| Case Identifier | Numerical | The selected attribute must uniquely identify each case (e.g. CaseId from the EventLog table). |
| Order by | Numerical | The selected attribute determines the order of activities (e.g. EventNumber from the EventLog table). |
| Event Label | Categorical | The selected attribute determines the naming of the activities (e.g. ActivityName from the EventLog table). |
Optional Fields¶
As optional fields you can also add the following into the respective buckets:
| Name | Type | Description |
|---|---|---|
| Legend | Categorical | Defines the attribute to use as the basis for the colorcoding of the individual activities/events. For example, if the Resource field is selected from the EventLog table, all events will colorcode, depending on the resource/employee that ran the activity. |
| Highlight | Numerical | Defines the intensity of the coloring of the individual activities/events. |
| Event Attributes | Any | These are displayed as a tooltip with additional information when you hovering over an event. You can select up to ten Event Attributes. |
| Case Attributes | Any | These are displayed as a tooltip with additional information when you move the cursor to the far left of Case Name/Case Identifier. You can select up to ten Case Attributes. |
Explanation
A distinction is made between Case Attributes and Event Attributes. A Case Attribute is a characteristic that describes a case (an entire process). In contrast, an Event Attribute is a feature that describes a single activity/event of a case.
Attention
As both Legend and Highlight determine the colorcoding of the process steps, any selection under Highlight will be overwritten by the Legend, if you have selected attributes for both options!
Formatting¶
In the Formatting pane ![]() , you can modify the PAFnow Case Viewer. The different modification options are explained below.
, you can modify the PAFnow Case Viewer. The different modification options are explained below.
Legend¶
The legend is displayed when you select an attribute, such as Resource, in the corresponding field Legend. You can switch the legend on and off.
| Name | Description |
|---|---|
| Position | Set the position of the legend display. By default, when switched on, the legend is displayed above the Case Viewer. |
| Title | By default, the title of the legend is the name of the selected attribute. You can sitch the title on and off here. |
| Legend Name | By default, the title of the legend is the name of the selected attribute. If you want a different description of the title, you can specify it here. |
| Color | Changes the text color of the legend. |
| Text Size | Changes the font size of the legend (in points pt). |
Event colors¶
This option is displayed when you select an attribute, such as Resource, in the corresponding field Legend.
| Name | Description |
|---|---|
| Value in Legend | Changes the color of an event with the corresponding value. |
Hierarchy level¶
This option is displayed when you expand your visual (see here) .
| Name | Description |
|---|---|
| Expanded Attribute in Case Identifier | Changes the color of the corresponding expanded Case Identifier. |
Case¶
| Name | Description |
|---|---|
| Font Size | Adjust the font size in points pt. |
| Color | Set a general color for the Case Identifier box. This will automatically set the color of the text so it always remains readable. |
| Text Hover Color | Defines the text color of the cases when hovering over a particular case. |
Event¶
| Name | Description |
|---|---|
| Font Size | Adjust the font size in points pt. |
| Color | Set the color in which the activities/events color. This will also automatically set the color of the text so it always is readable. |
| Text Hover Color | Defines the text color of the events when hovering over a particular event. |
| Highlight Color | Defines the color of events (colored based on the selected attribute in the Highlight field). |