PAFnow Document Flow¶
The PAFnow Document Flow is a special visual for document-based IT systems such as SAP. The Document Flow offers you a completely new view of your processes. There are many options to visualize the complexity of your document flow and to understand, to the level of individual receipts, which and how documents correlate.
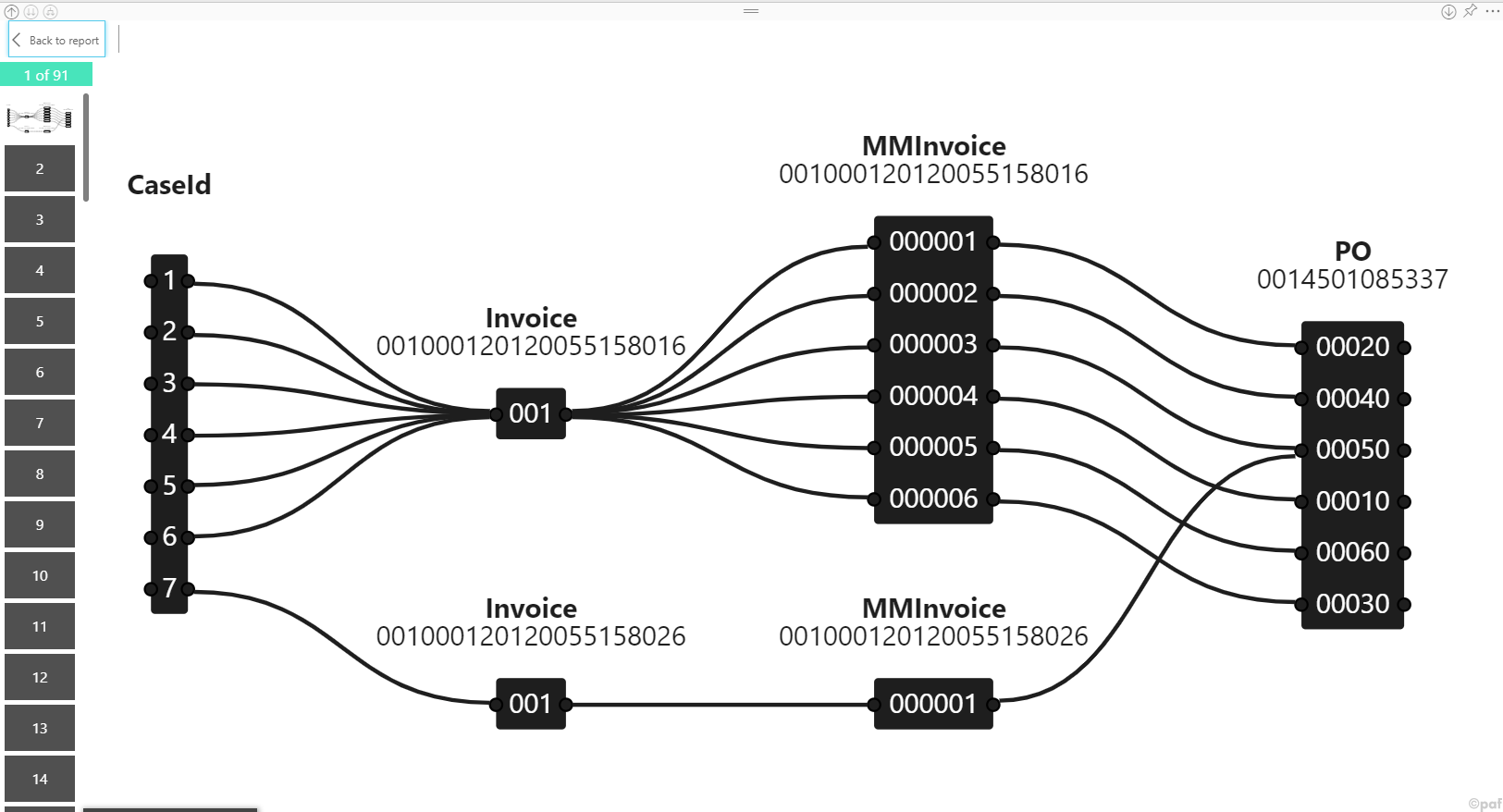
This is the icon of the PAFnow Document Flow in the Visualizations pane:
![]()
How to get started¶
To visualize your document flow with the Document Flow, you first have to drag the required fields into the respective buckets.
Example
Objects: The objects/documents you want to have visualized (e.g. Invoice from the Document Flow table).
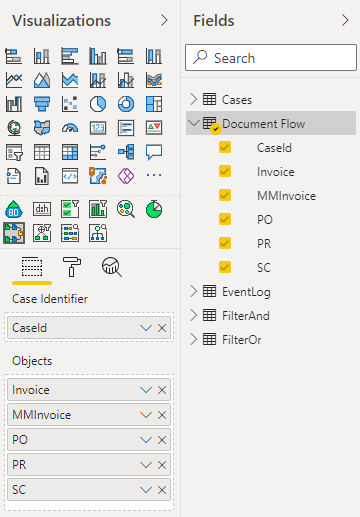
Note
- To see all categories you must expand to the last drilldown-level (see).
- To see all documents, the objects and documents must be expanded completely.
How to use¶
Once you have selected the necessary fields for the PAFnow Document Flow, you can use the different options to visualize the complexity of you document flow.
Drill Down/Up¶
Drilldown/-up works by pressing the Drilldown-button ![]() and the Drillup-button
and the Drillup-button ![]() to go up or down a level to display new information.
to go up or down a level to display new information.
Example
Drilldown allows you to drill through different documents to look at the different branching of documents, for example by Case ID: 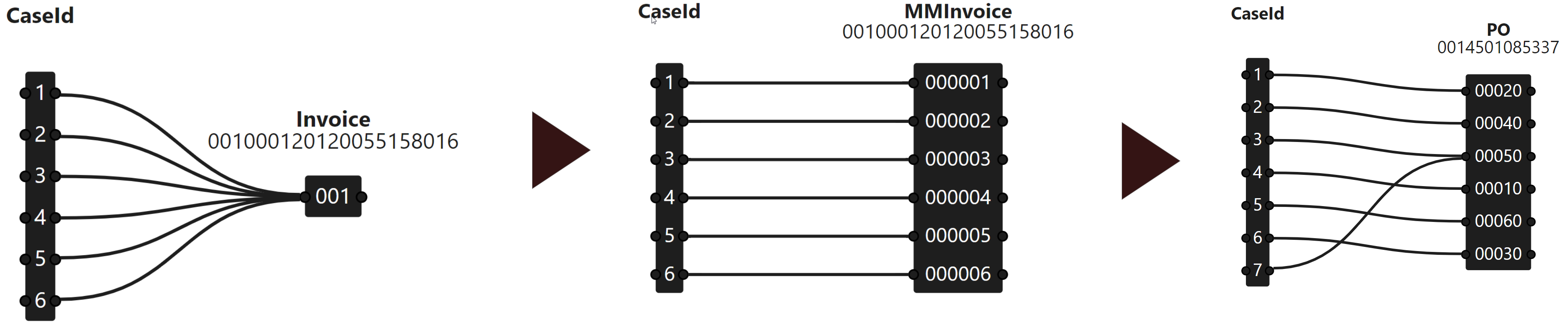
Info
The drill options ![]()
![]() for selection will not work because this visual does not support the Power BI selection feature.
for selection will not work because this visual does not support the Power BI selection feature.
For more information about drill mode, see here.
Expand¶
Expand works by pressing the Expand-button ![]() to display additional information about the image.
to display additional information about the image.
Example
Expand shows the branches of each documents in dependencies and adds additional information in one image. ![]()
Navigation¶
In the navigation bar the document flows for all chosen documents are listed as tiles, with tile number one being displayed by default. By clicking on the other tiles, you can look at other document flows.
The information on top of the navigation bar (here 1 of 5) tells you how many document flows are selected, and which document flow is on display at the moment.
As soon as you select a tile, a section of the process flow replaces the grey tile to simplify navigation for you.
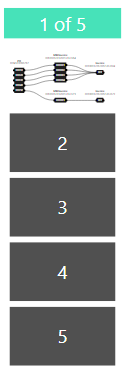
Data Flow¶
In the PAFnow Document Flow, the document type is indicated by a heading above the boxes followed by the document number, e.g. PO 0014501086787. Under the heading, the individual positions are listed as nodes in the boxes depending on the type of document, e.g. Order Item 00010, 00020, 00030, etc. The individual positions of the documents are connected by paths, which is how the document flow is visualized. 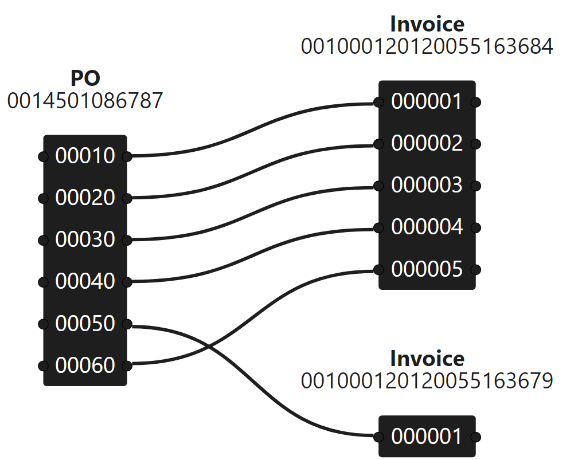
Specification¶
Required Fields¶
In order to use the Document Flow, you have to drag the required fields into the respective buckets.
| Name | Type | Description |
|---|---|---|
| Objects | Any | Use the business objects from your content. The business objects need to be in the right order to be visualized correctly. |
Optional Fields¶
| Name | Type | Description |
|---|---|---|
| Case Identifier | Any | The document flow can be categorized with any kind of identifier (e.g. CaseId from the Event Log table). |
Formatting¶
In the Formatting pane ![]() you can personalize and customize the Document Flow according to your preferences. We show and explain the different possibilities below.
you can personalize and customize the Document Flow according to your preferences. We show and explain the different possibilities below.
Page Indicator¶
| Name | Description |
|---|---|
| Color | Changes the color of the page identification. |
| Text Color | Changes the font color of the page identification. |
Navigation¶
| Name | Description |
|---|---|
| Image Box Color | Changes the color of navigation boxes. |
| Image Box Text Color | Changes the font color of navigation boxes. |
| Highlight Color | Changes the color of navigation boxes when hovering with the cursor over the box. |
| Selection Color | Changes the color of the navigation box which is currently selected. |
Graph Settings¶
| Name | Description |
|---|---|
| Edge Separation | Changes the distance between paths (in percent). |
| Node Separation | Changes the vertical distance between nodes in the boxes (in percent). |
| Rank Separation | Changes the horizontal distance between nodes in the boxes (in percent). |
Headers Settings¶
| Name | Description |
|---|---|
| Label Color | Colors the headings of boxes (document type) in the chosen color. |
| Label Size | Changes the font size of headings (document types) of boxes (in pixels). |
Items Settings¶
| Name | Description |
|---|---|
| Box Color | Colors the boxes with document positions. |
| In-Port Color | Colors the input nodes of documents. |
| Out-Port Color | Colors the output nodes of documents. |
| Label Color | Colors the font of boxes (document position) in the chosen color. |
| Label Size | Changes the font size of boxes (document position) (in pixels). |
Connections Settings¶
| Name | Description |
|---|---|
| Color | Colors the paths between documents. |
| Width | Changes the width of paths between documents (in percent). |