PAFnow Lead Time Calculator¶
The evaluation of lead times is often at the center of process analyzes. The PAFnow Lead Time Calculator allows you to determine lead times for individual sections of your process. You can choose the measuring points flexibly, to comprehend where exactly a process gets caught. The Lead Time Calculator is part of the Lead Time Page in your report.
For the versions of the Lead Time Calculator visual older than 2021.4 go here.

This is the icon of the PAFnow Lead Time Calculator in the Visualizations pane:
![]()
How to get started¶
Before you can start any calculations with the PAFnow Lead Time Calculator, you have to drag the required fields into the respective buckets first.
Drag-and-drop the following columns into their buckets
Variant: Drag-and-drop VariantId from the Cases table into the Variant bucket located under Visualizations.
Activity: Drag-and-drop ActivityName from the Event Log table into the Activity bucket located under Visualizations.
Event Number: Drag-and-drop EventNumber from the Event Log table into the Event Number bucket located under Visualizations.
DurationAtActivityStart: Drag-and-drop DurationSinceStart from the EventLog table into the Duration Since Start bucket and select Average in the drop-down-menu.
Count of CaseId: Drag-and-drop CaseID from the Cases table into the Count of CaseId bucket and select Count (distinct) from the drop-down-menu.

How to use¶
Once you have selected the required fields for the PAFnow Lead Time Calculator, you can now start to flexibly calculate the lead times for individual process sections.
Drag and Drop¶
To start your analysis, drag-and-drop the activities from die activity list on the right (here: Approve PO Level 3) into the highlighted containers on the left (here: upper right container). A highlight will suggest fields, where adding the activity will result in a valid calculation. Each container on the left should be filled with the activity that is the starting point for the calculation. The right containers, on the other hand, should be filled with the activity that is the end point of the calculation. If there is no highlight on the left containers while dragging, there are no lead times between those two activities. You can add one or multiple activities in each container to see the corresponding lead times between these activities.

Tip
When you fill in a activity on the left and on the right, the visual will filter its own data to these activities to reduce the amount of data loaded into the visual. This prevents the visual from showing the icon for to many values. To be found in the upper right corner looking like this: 
To make the calculation more userfriendly when the dataset has many different activities, you can look for activities by name using the search bar on the right side.
To make the calculation more userfriendly when the dataset has many different activities, you can look for activities by name using the search bar on the right side.
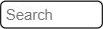
Average Lead Time¶
In the area between the two containers you can see the average lead time and the frequency of the selected activities:

In this example 19 hours 36 minutes and 12 seconds with a frequency of 823 cases!
To delete the whole card press the  . If you want to delete a single activity from the calculation press the
. If you want to delete a single activity from the calculation press the x near the activity  .
.
Time Box¶
If your chosen starting or ending activity/activities, appear multiple times in your process sequence, you can adjust which activity you want to set as your measure point. You can choose between three types:
| First / Next | Last | All |
|---|---|---|
 |  |  |
 | ||
| On the right side of the PAFnow Lead Time Calculator the First button is called ** | ||
| Next**. |
For example, when selecting First above the left container, it will show you the minimum average duration between the activity in the container on the left to either the next or last activity of the activity type on the right or the minimum average to all end activities afterwards, if All is selected.
If only one activity follows the start activity the calculated lead time for Next, Last and All will be the same.
You can switch between the different calculation types by clicking the type-button on top of the container.
In the following examples the average lead time is calculated between the ativities Post GR and Post Neg. GR with different setting of the time boxes. To demonstrate how the calcualtion works the time box settings are re-created in a compilation of PAFnow Visuals highlighting the specific combination:
Example

Looking at the lead time calculation between the first Post GR activity and the next following Post Neg. GR there is an average of 123 days 7 hours 35 minutes and 5 seconds spend between these activities. First is hereby the first ever occurance of the start activity in the process, as seen in the Case Viewer. Setting the time box of the end activity to Next will look for the first occurance of the given end activity after the start activity. This means that every 'Post Neg. GR' activity that might have occured before the first Post GR would have been ignored for the calculation.
With different setting of both start and end activity time boxes, the average lead time between the last Post GR and all following Post Neg. GR is calculated: 
Similar to the calculation of the First occurance of an activity any Last activity will include only activities that are followed by the selected end activity. This means, that the last Post GR activities, as seen in the Case Viewer above, are ignored during the calculation. Choosing All will include every activity of the selected type that is allowed; as a start activity this means that the activity is followed by the end activity and as the end activity it must be preceeded by the selected start activity.
Dragging Cards¶
To see your lead time calculations in order of your choice, you can drag-and-drop the whole card by clicking the handle of the card and dragging it to your favorite place.

Collaps/Expand Activity List¶
To collapse the activity list, click on 
To expand it again, click on 
Specification¶
Required Fields¶
In order to use the Lead Time Calculator, you have to drag the required fields into the respective buckets.
| Name | Type | Description |
|---|---|---|
| Variant | Numerical | Use the VariantId field from the Cases table. |
| Activity | Categorical | Use the ActivityName field from the EventLog table. |
| Event Number | Numerical | Use the EventNumber field from the EventLog table. |
| Duration Since Start | Numerical | Use the DurationSinceStart field from the EventLog table. |
| Count of CaseId | Numerical | Use the CaseId from the EventLog table and choose Count (distinct) from the drop-down-menu. |
Formatting:¶
In the formatting pane ![]() you can customize the PAFnow Lead Time Calculator. In the following we show and explain you the different possibilities.
you can customize the PAFnow Lead Time Calculator. In the following we show and explain you the different possibilities.
Theme¶
| Name | Description |
|---|---|
| Primary Color | The primary color used in the color theme. |
| Secondary Color | The secondary color used in the color theme. |
Activity List¶
| Name | Description |
|---|---|
| Font Size | Changes the font size of the activities in the activity list on the right. |
Activity¶
| Name | Description |
|---|---|
| Color | Changes the color of the activity cards on the left. |
| Font Size | Changes the font size of activity cards (in points pt). |
Leadtime Box¶
| Name | Description |
|---|---|
| Font Size | Changes the font size of lead time measures and the switch button (in points pt). |
| Hide Zeros | If activated, any 0 between the time units is omitted. |
| Duration Units | Allows four options to display the format: All: Each unit is displayed. 3: Only the first three units are displayed. 2: Only the first two units are displayed. 1: Only the first unit is displayed. |
| Least significant | If activated, the value is displayed in the smallest unit (usually seconds). |
License¶
| Name | Description |
|---|---|
| Key | You can add a license to avoid using and opening up the PAFnow Companion to view a visual, or you can add a license to the whole report using the PAFnow Report Signer. |