Report License 1.6¶
The PAFnow Companion allows certain users to add an activation license to all PAFnow Visuals in your Power BI report(s).
For the older versions of PAFnow Companion below 1.6 go here.
This procedure is recommended because it activates all PAFnow Visuals in a few steps instead of activating each individual PAFnow Visual in the report.
Note
You need to create a report and choose a theme for it before adding a license.
Attention
If you change the theme of your report later, the license will be deleted. You will have to repeat all report activation steps again to allow concurrent viewers to view the report again.
The following steps are required:
-
Open the Report Management tab.

-
Drag-and-drop one or more Power BI reports or templates to be activated or press open pbit, pbix file(s) or folder and choose the report you want to activate. You can also select a folder with reports or templates in it by clicking on the blue colored
or folderin the button. -
Depending on whether one or more reports are selected, a different view is displayed
When one report is selected, the following view appears. First a list of all PAFnow Custom Visuals contained in the report is displayed and below an input window for the license key.
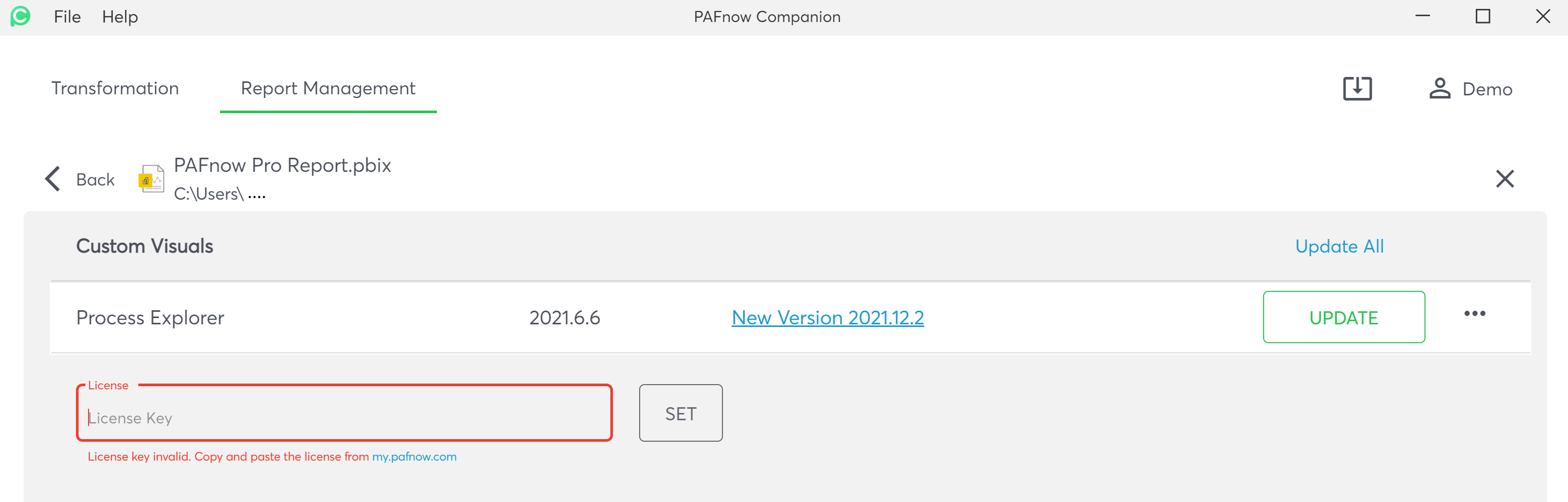
Once the valid license key has been entered, it can be confirmed by pressing the
SETbutton. You can tell if a license key has been set successfully, when the input window is grayed out, you only see the last 4 characters of your license key and theSETbutton is now aREMOVEbutton. You can use this button to delete the license keyIf you have selected multiple reports, your view will look like this.
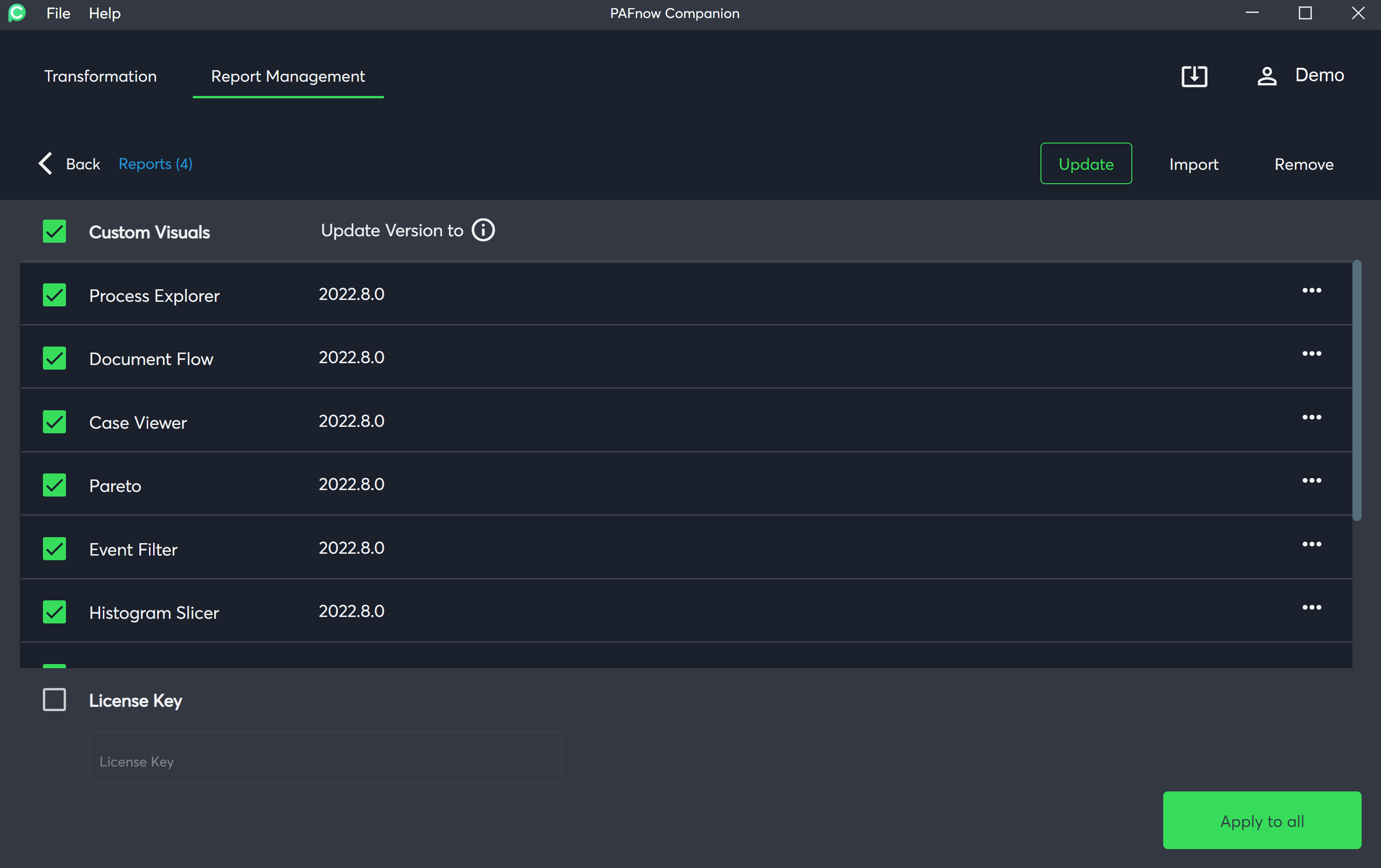
Here you see a list of all selected reports and below the possibility to execute an action. Place a check mark next to
Set license keyon the left. Now you can enter your license key in the input window to the right.You can also perform several actions at once. For example, you can set a license key for all selected reports and update all PAFnow Custom Visuals in the reports at the same time by selecting the respective actions and then clicking
Apply to all.
Report License below 1.6¶
The PAFnow Companion allows certain users to add an activation license to all PAFnow Visuals in your Power BI report.
This procedure is recommended because it activates all PAFnow Visuals in a few steps instead of activating each individual PAFnow Visual in the report.
Note
You need to create a report and choose a theme for it before adding a license.
Attention
If you change the theme of your report later, the license will be deleted. You will have to repeat all report activation steps again to allow concurrent viewers to view the report again.
The following steps are required:
-
You can add a license to one or more report(s) using the set licence key option in the Report Management tab. See here (Recommended. (In this case, the License Key will be added to all PAFnow Custom Visuals and they will be displayed to the user.)

-
Drag-and-drop the report to be activated or press
Drag report file here or click to startand choose the report you want to activate.
-
The configuration appears and you can add your license key. Optionally you can change your preferred output location and output file name.

Attention
Using the same output file name and location as the input file will overwrite your original report.
-
Press
Save Reportto save and activate your report. -
To open your activated report click on the output field or the icon. Otherwise you can close the Companion.

You can now work with all PAFnow Visuals in this report without running the PAFnow Companion in the background.