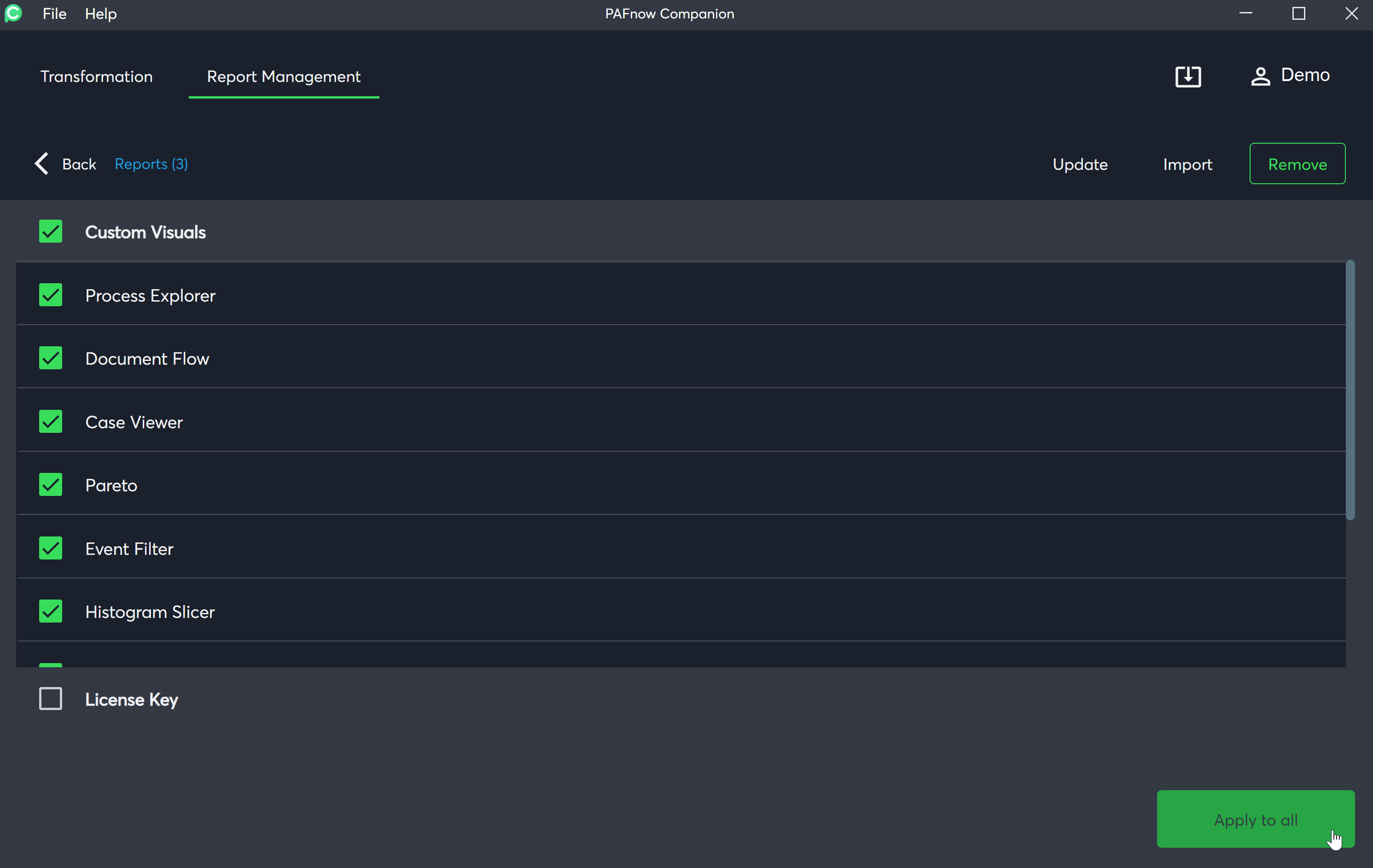Update Report(s)¶
The PAFnow Companion has the capability to update your exisiting PAFnow Report(s).
For the older versions of PAFnow Companion 1.6 or below go here.
-
Open Report Management by clicking on the appropriate tab in the PAFnow Companion
-
Drag-and-drop one or more report(s) or template(s) to the screen or click on the plus button and select the reports/templates you want to update. If you have already added a report, it appears in the recent list. To update, just click on it.
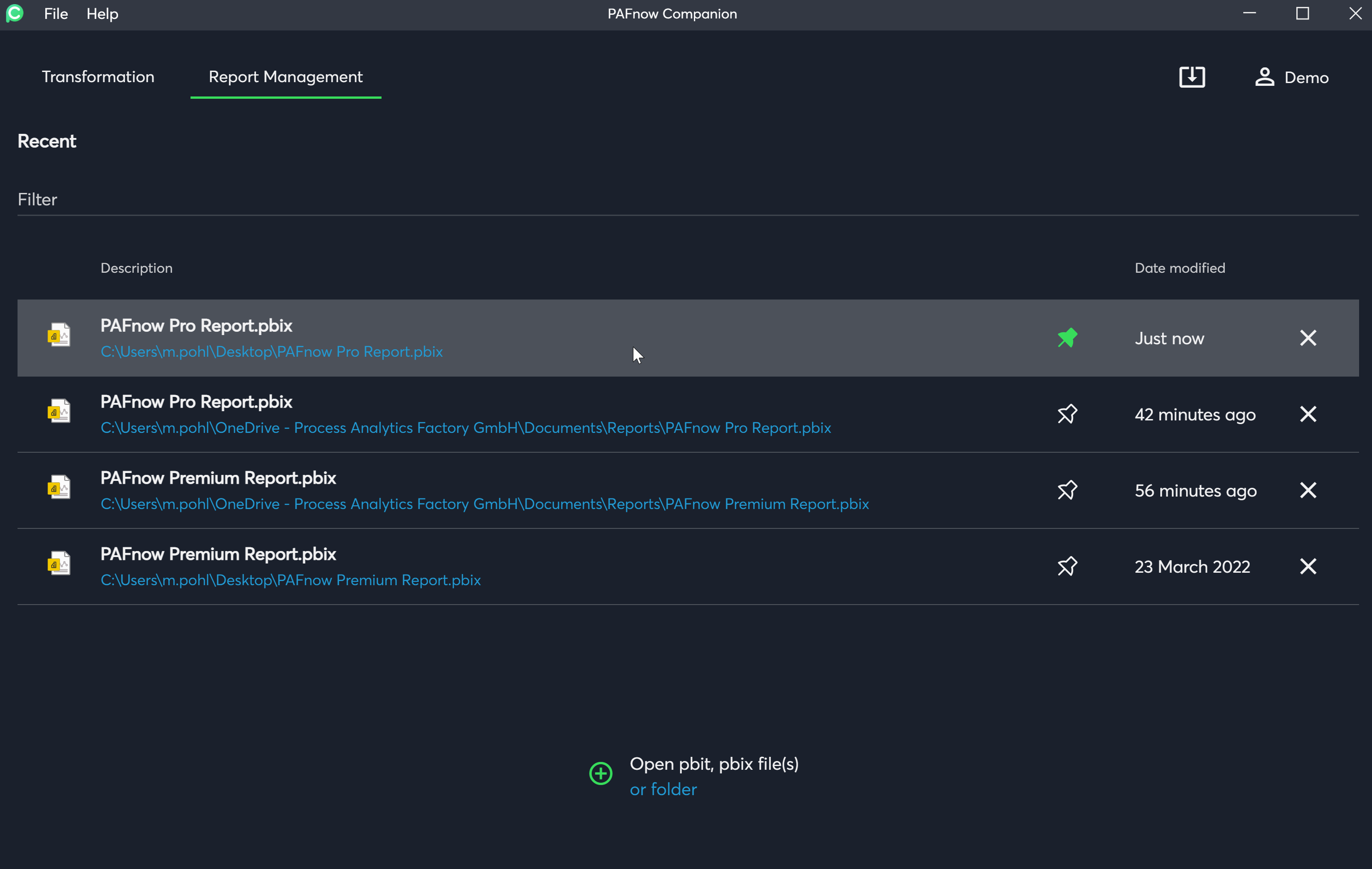
-
Depending on whether one or more reports are selected, a different view is displayed.
Steps to update one single Report¶
-
When one report is selected, the following view appears.
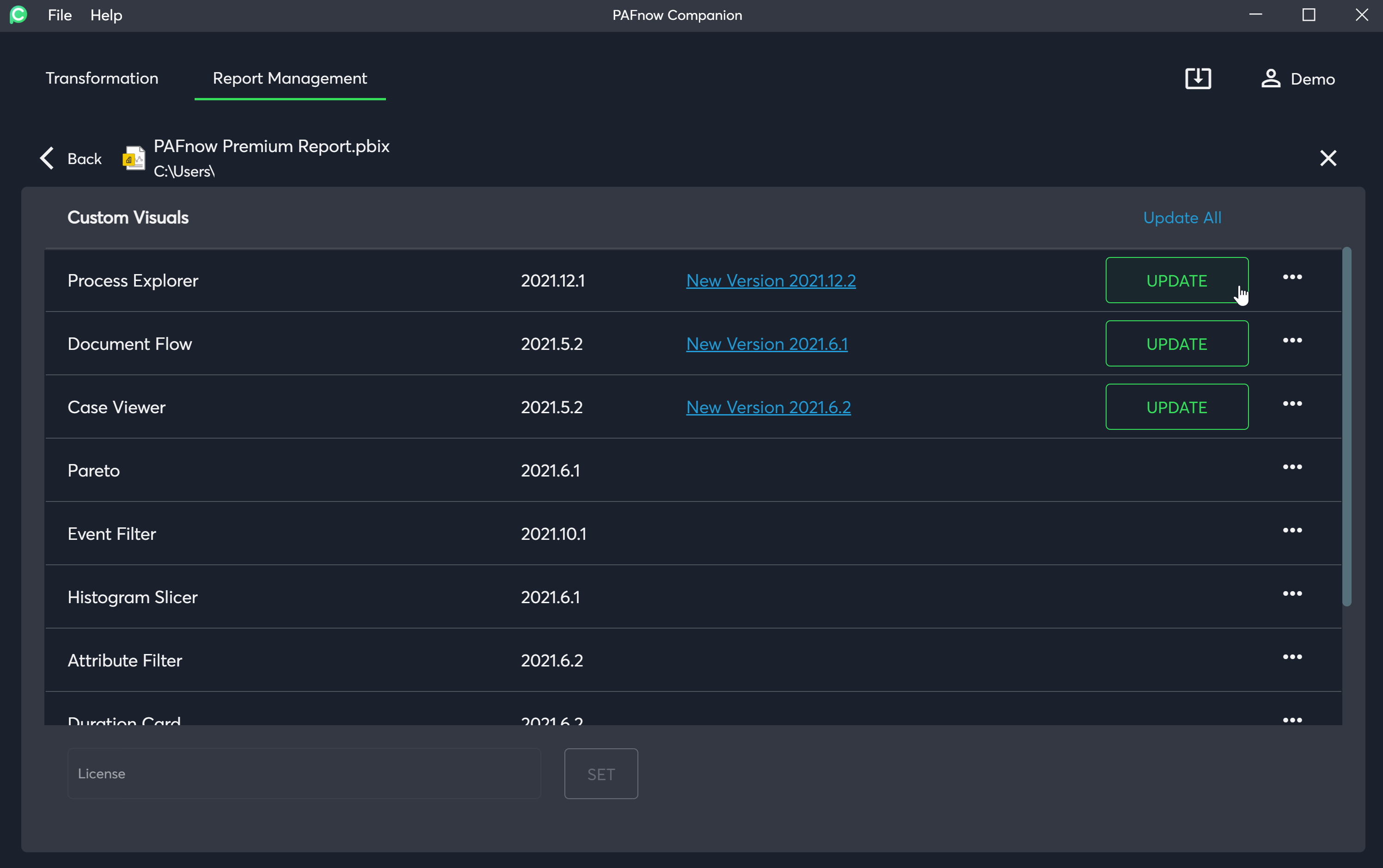
-
The version of your imported PAFnow Custom Visuals is checked. If the version is out of date, you will see an information in blue to the right of the current version number, that a new version is available. If you click on the blue hint, you will be redirected to the patches page in the PAFnow Docs, so you can see what changes are available with the new version.
-
Click on the
Update-button to update the PAFnow Custom Visual to the newest version. When you want to update all your outdated PAFnow Custom Visuals at once, click onUpdate allat the very top.
Steps to update multiple Reports at once¶
-
You can also update the PAFnow Custom Visuals in multiple reports at the same time. Therefore drag-and-drop one or more Power BI reports or templates or press open pbit, pbix file(s) or folder under the recent list in your Report Management tab. You can also select a folder with reports or templates in it by clicking on the blue colored "or folder" in the button. When you have selected multiple reports, your view will look like this.
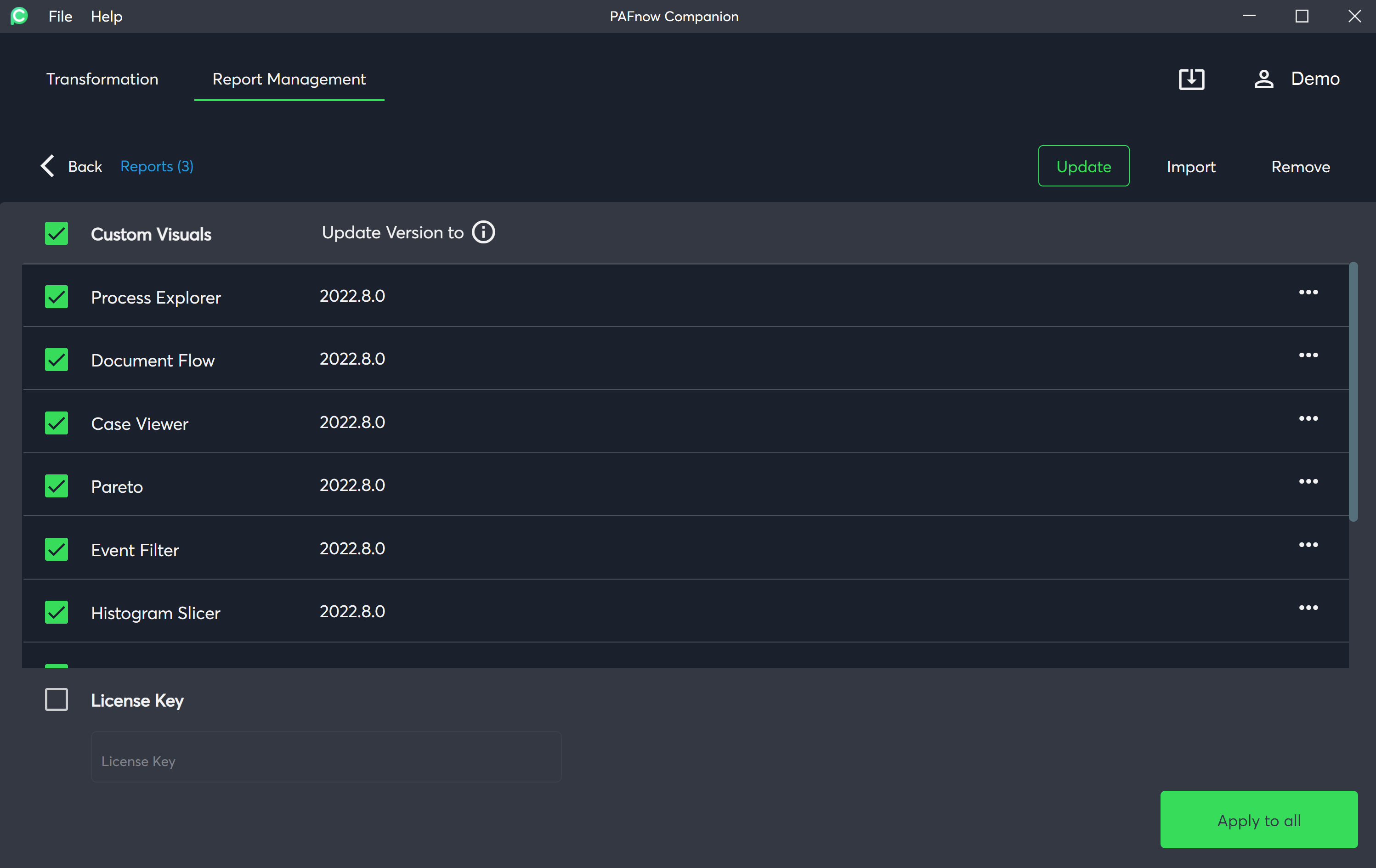
In green border you can see which action is currently selected. There are: Update, Import and Remove.
- With an update, only the visuals that are available in the imported reports are updated.
- With an import, all PAFnow Custom Visuals in the selected version are imported into all reports.
-
With remove, you will remove all PAFnow Custom Visuals from all reports.
-
To see a list of all selected reports click on the blue
Report (X)at the top.Xrepresents the number of your imported Reports. When clicking onManage Actionsyou skip back to the previous view where you can update, import and remove PAFnow Custom Visuals in your Report(s). When clicking onManage Reportsyou go to theReport Management*Tab.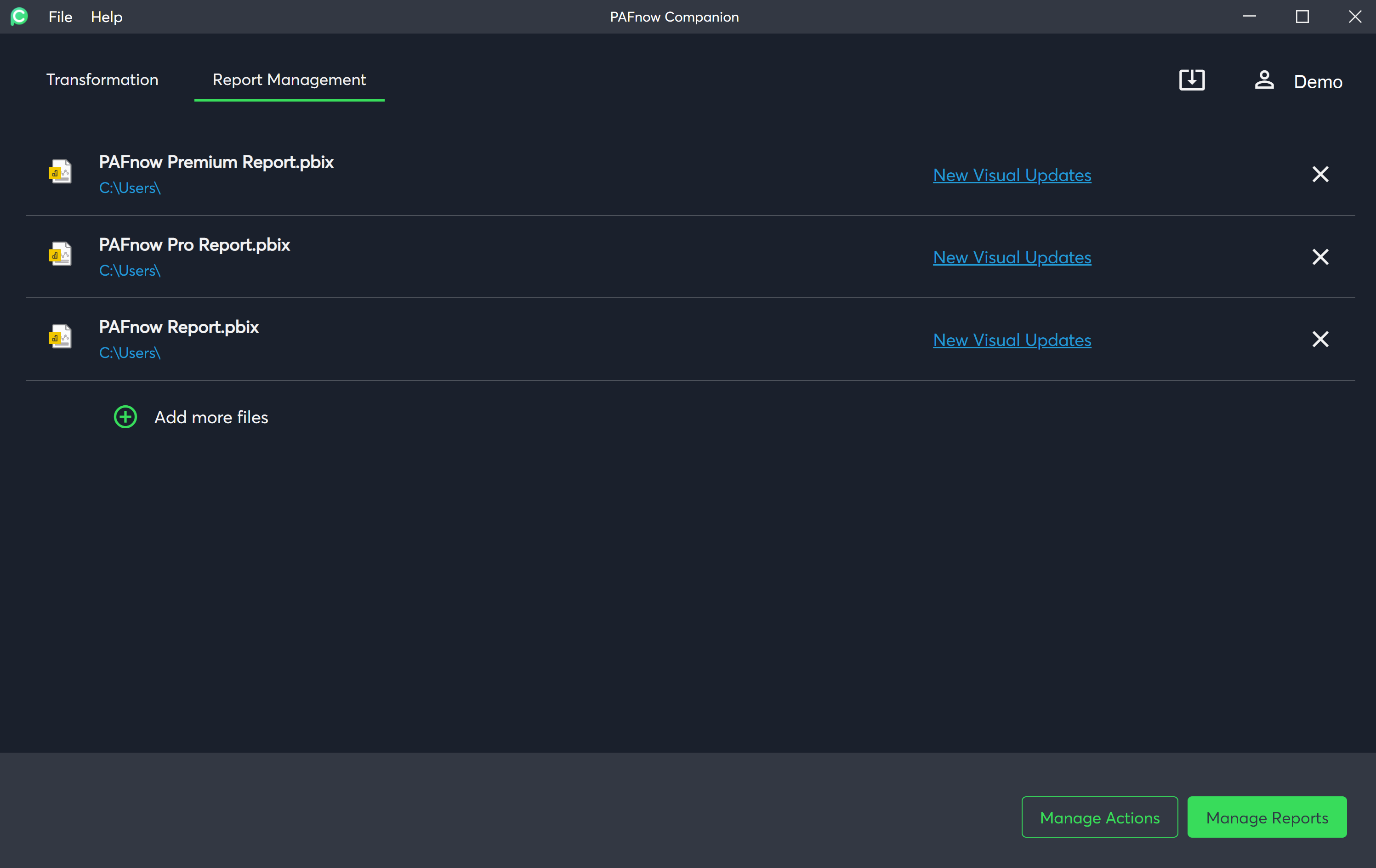
-
By default, the latest version of the PAFnow Custom Visuals is selected for the update. If you want to change the version of a PAFnow Custom Visual, click on the three dots to the right
...next to the visual and choose an older version. When you are done selecting versions, clickApply to allin the bottom right corner.
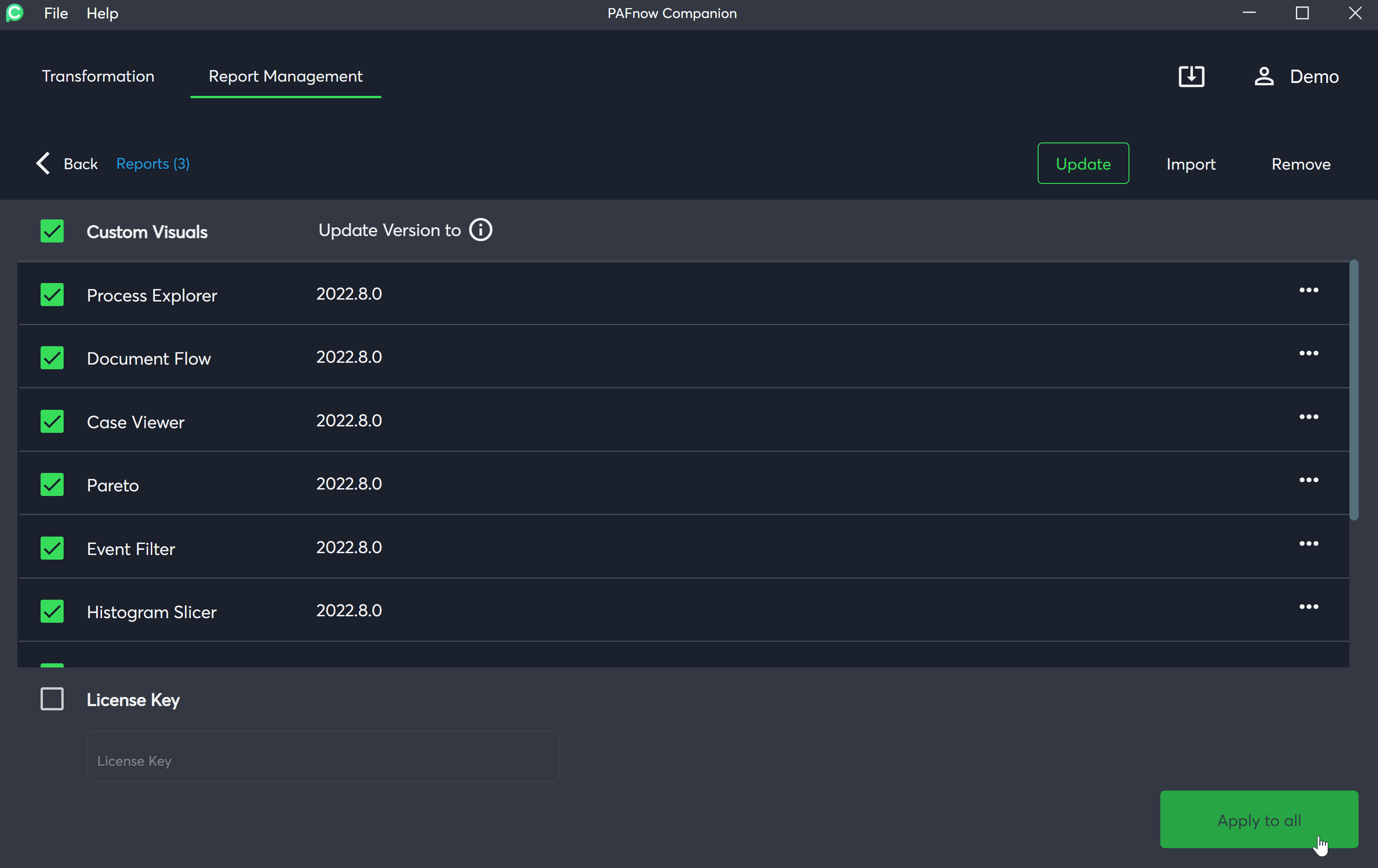
Other actions on multiple Reports¶
Import¶
You can also import all PAFnow Custom Visuals in all your reports at once. To do this, select Import in the upper right corner. By default, the latest version of the PAFnow Custom Visuals is selected for the import. If you want to change the version of a PAFnow Custom Visual, click on the three dots to the right ... next to the visual and choose an older version. When you are done selecting versions, click Apply to all in the bottom right corner.
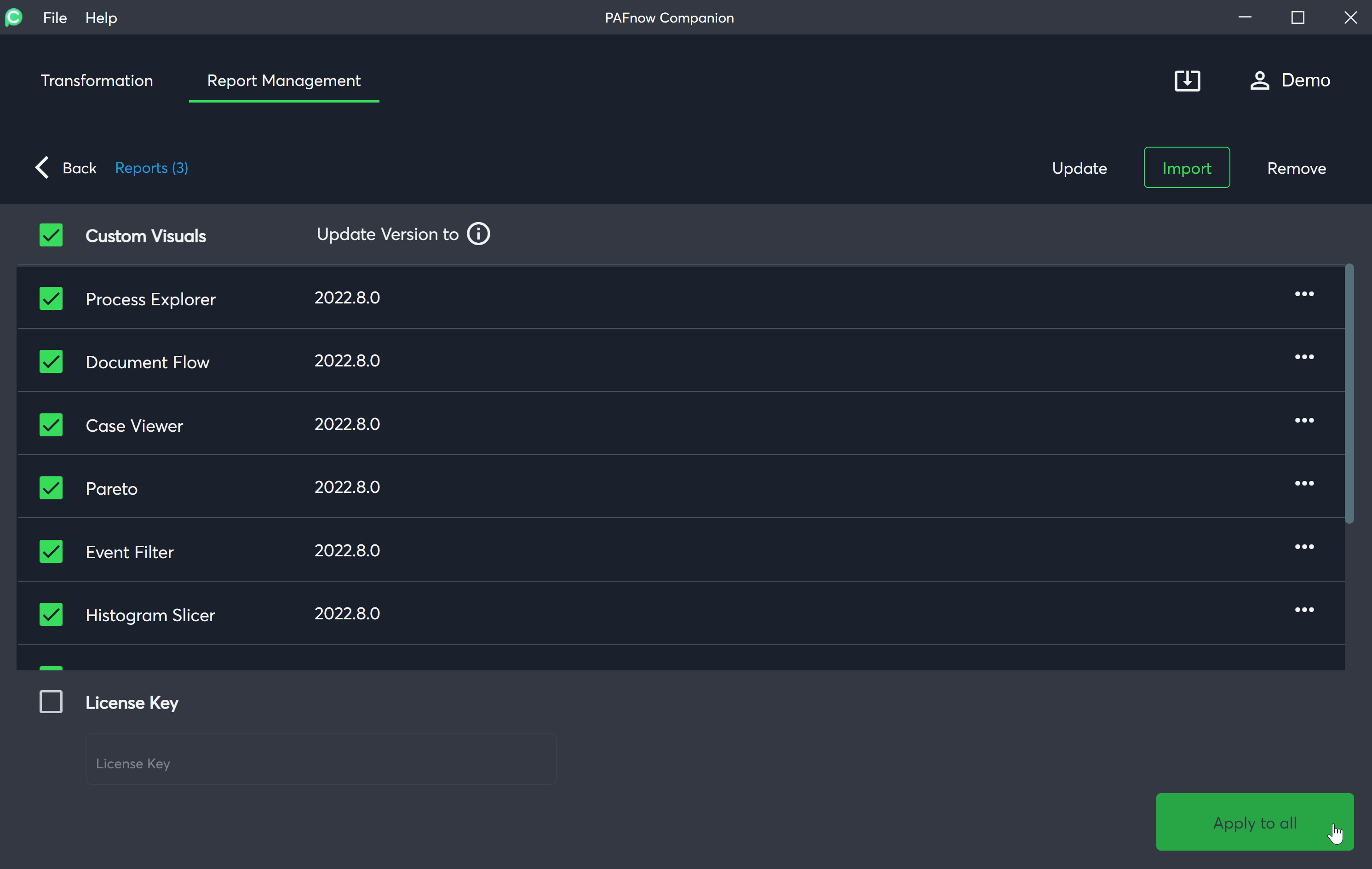
Remove¶
You can also remove all PAFnow Custom Visuals in all your reports at the same time. To do this, select Remove in the upper right corner and then click Apply to all in the bottom right corner to confirm.