Companion Transformation
If you have not yet installed the PAFnow Companion, please follow the instructions on the PAFnow Companion Installation page.
Attention
You need a PAFnow Editor license to transform your data with the Companion. As a PAFnow Viewer you will still need to be connected via the Companion to view reports which use PAFnow Custom Visuals.
PAFnow Viewer Start Screen
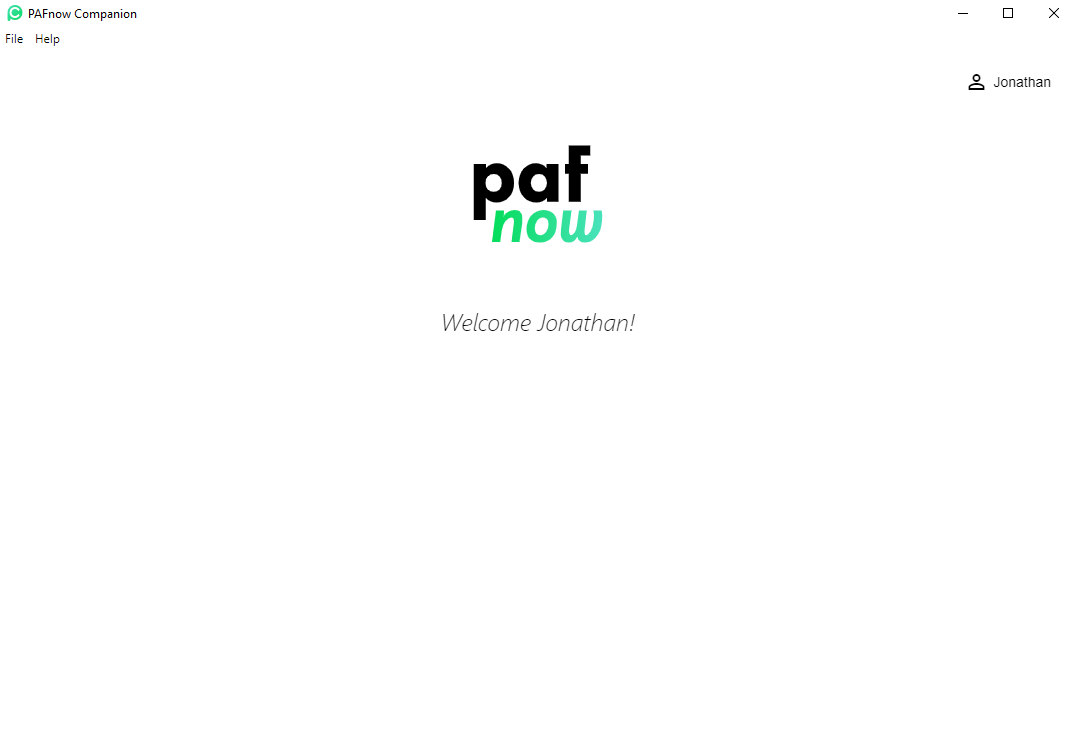
With the PAFnow Editor rights your window should look like this:

Now you can start the transformation of your *.csv-event log. Simply drag and drop the event log into the drag-and-drop-area or add your event log with the input file dialog by clicking on the plus button.
You can specify the output directory for your transformed data (The default is the same directory where your *.csv-file is located).
To proceed to the configuration of the transformation of your event log data press the Configuration-button at the bottom of the screen.
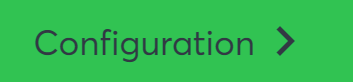
On the Configuration-screen you can define the mapping of each column of your *.csv-file according to our Event Log Specification.
The column names and data types of your *.csv-file are automatically scanned and mapped to the most appropriate column. This can be changed by expanding the column and changing the corresponding input field or data type.
Configuration in Companion
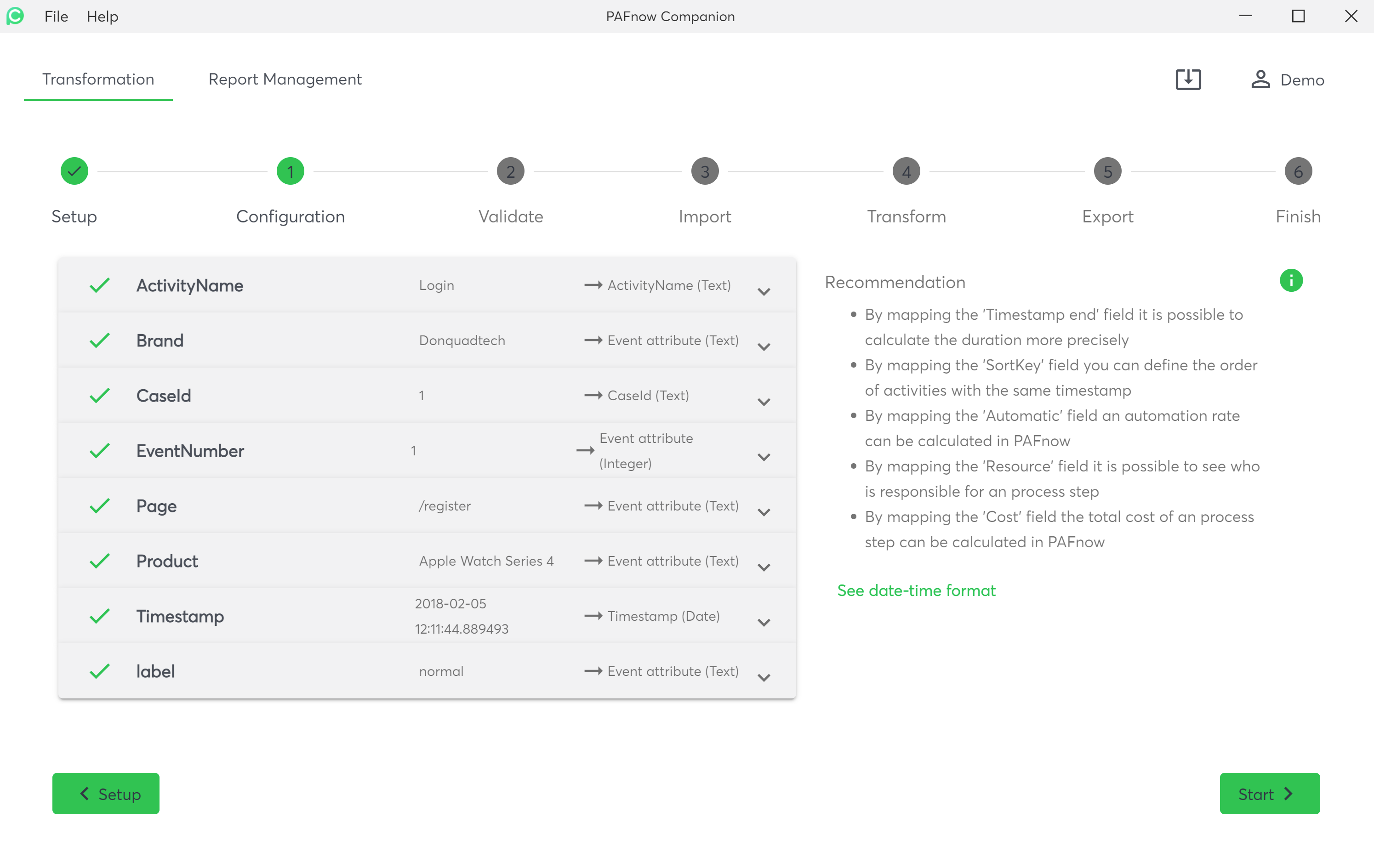 On the left side the hook confirms that said data for the transformation is given. The names in bold are the column names found in your data set. In the middle an exemplary data extract shows what kind of data was found in your data set under said column. The right side of the table states which column from our specification and thus also which expected data type is mapped with your data during the transformation.
On the left side the hook confirms that said data for the transformation is given. The names in bold are the column names found in your data set. In the middle an exemplary data extract shows what kind of data was found in your data set under said column. The right side of the table states which column from our specification and thus also which expected data type is mapped with your data during the transformation.
In the Recommendation on the right side any mandatory column not yet mapped appears if it was not found and mapped automatically or if it is missing after a customized configuration. A completely customized mapping is possible if the basic requirements are fulfilled, so that the transformation can be completed successfully.
If you click on See date-time format, a window with two tabs will open. These give you information on how to set up the pattern in the timestamp for the date and time. For example, it is important that the month is written with a capital letter "M" and the minutes in the time with a small letter "m".
An error-message should tell you which criteria were not met so you can correct them.
To transform your event log press the Start-button: 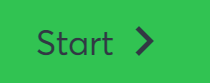
If there are no errors in the configuration, the transformation runs. When the transformation is completed, you see the transformed data in the output directory you defined at the beginning.
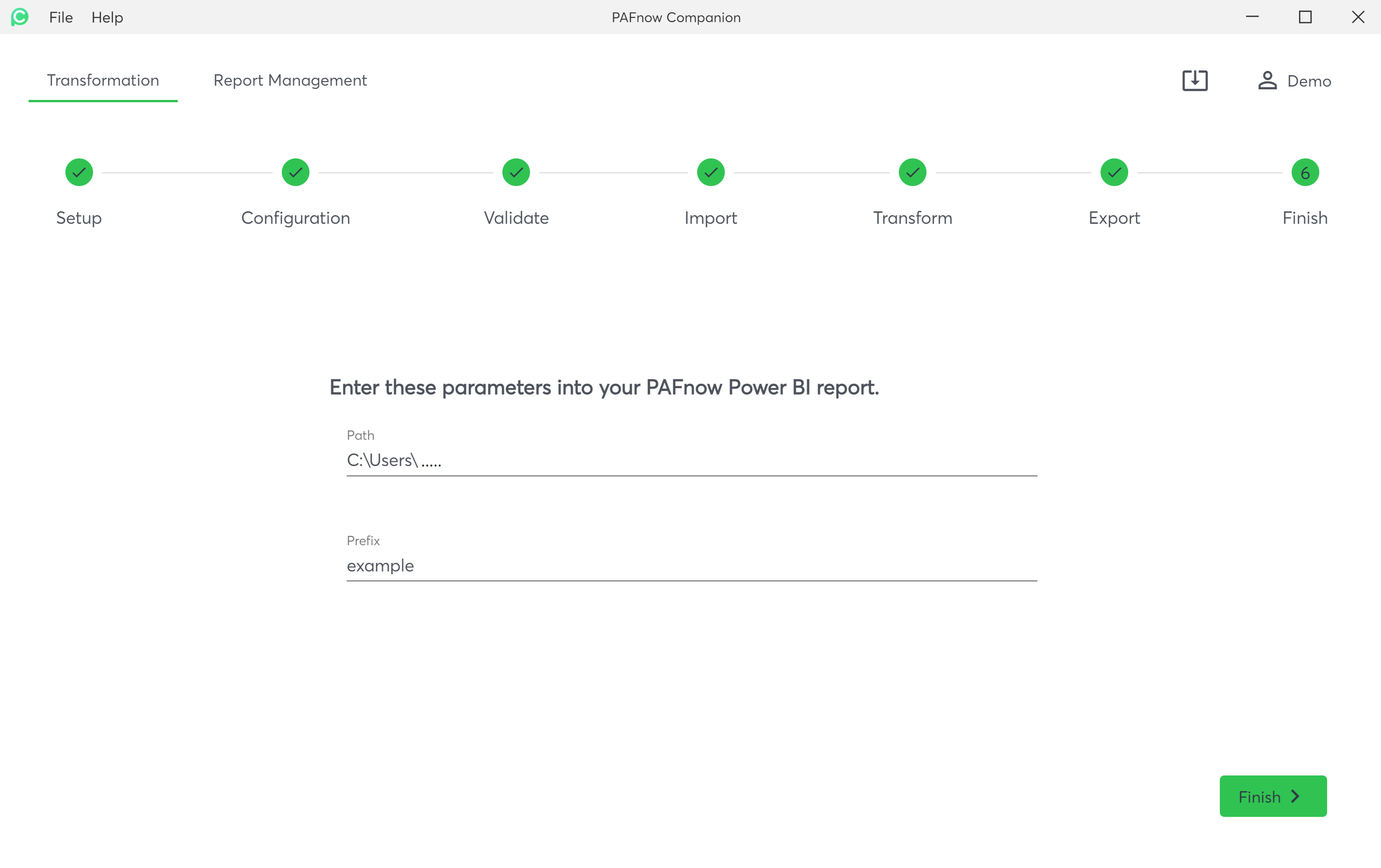
Connecting to Power BI¶
You can now open the PAFnow Report Template to connect the transformed data to Power BI.

Simply enter the path and prefix created by the PAFnow Companion into the report, press the Load-button and Power BI will do the rest for you.
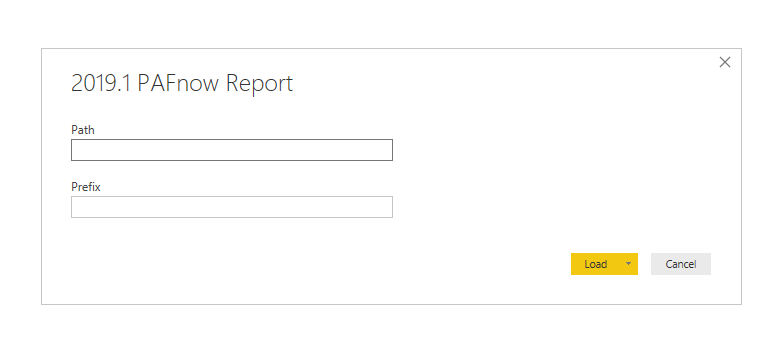
Tip
The path and prefix can be copied by clicking on the directory-field in the Companion.
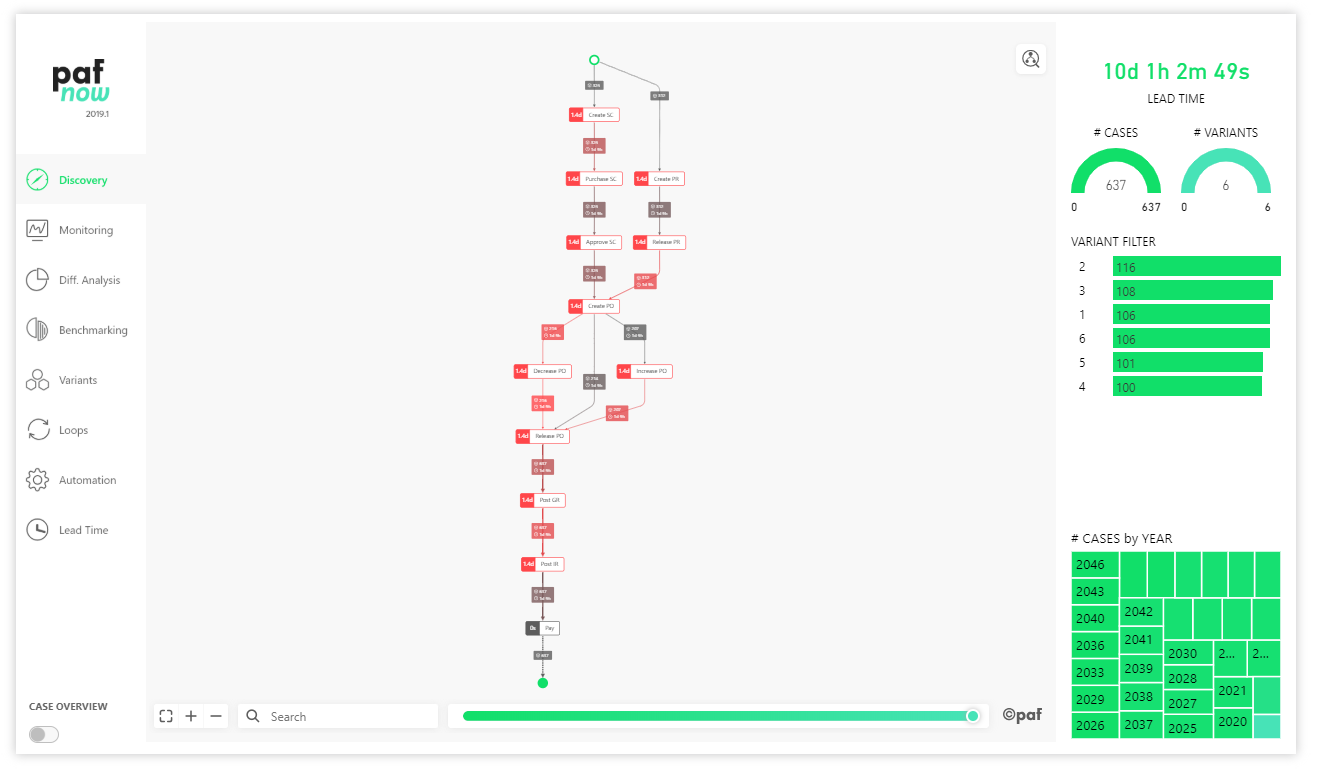
You now have a fully configured PAFnow Report and can start your first analysis.
Error Handling¶
Should you encounter an error while using the PAFnow Companion you can, if no information is given where the error ocurred, press CTRL+D and take a look at the detailed error message.
More specific error handling recommendations are listed below.
Info
Please note that starting with Companion version 1.1.4. the port used has been changed to 16160 and 16161 and PAFnow Custom Visuals as of version 2020-January only work with the Companion version 1.1.4. or newer!
.csv-file related errors¶
Your data could be encoded in a format different than UTF-8.
- To check the format in which your data is encoded, open the
.csv-file in an editor such as Notepad++. In the top menu panel you should find a tab called Encoding. - If the format is not UTF-8, but e.g. ANSI for, change it to the right format and try again to transform your
.csv-file.
Data Configuration related errors¶
Errors when configuring the Companion could be due to not having mapped all mandatory fields. If the Start-button on the Configuration-page is greyed out, you most likely did not map the three main attributes.
- Check if all three - Activity Name, Case ID and Timestamp - are mapped to a data column in your
.csv-file.
Another reason could be that your Timestamp is not configured correctly. If your timestamp format does not fit the pattern YYYY-MM-DD HH:mm:ss but uses for example additionally milliseconds, the transformation will fail.
- You can fix this by writing your specific date pattern on the Configuration-page. When expanding the row where the timestamp is mapped, you will find a blank field called Date pattern. Information on how to set up the Date pattern can be found under See date-time format under Recommendations. A window opens with two tabs that give you formatting instructions with regard to the date and time.
- For every position of milliseconds you need to insert a lower-case letter f. This should then look like this
YYYY-MM-DD HH:mm:ss.ffff.
Infrastructure related errors¶
The Companion does not work if multiple instances of the program are running!
- Ensure that no more than one instance of the Companion is running at the same time.
- In case you are uncertain how many instances are running shut the Companion down completely and open a single instance again.
Errors can occur if your Microsoft Power BI application is installed on a server:
- Both Power BI and PAFnow Companion need to be installed on either the same local device or the same server to work.
- Check your infrastructure if otherwise unexplainable errors occur.
If you cannot start the transformation and get the error message that no connection is possible to Port 5000/16160/16161 (depending on Companion version):
- Check if you are locally blocking Port 5000: Open the CMD console and type
'netstat -aon | findstr 127.0.0.1:5000'. - In the resulting information the last number is the Process ID that keeps Port 5000 occupied. This ID helps you identify the process from the tasklist:
Type'tasklist | findstr *PROCESS ID FOUND BEFORE*'in the console. - Should the process be any other than the PAFnow Companion you can try to resolve the issue by updating your Companion to a newer version which is using the Port
16160.
If this information does not help you to solve the problem yourself, please send us a screenshot of the details (including details of your environment, e.g. browser, OS, ...) and an example of the data you tried to transform to support@pafnow.com.